안녕하세요.
지난 포스팅에서 저의 웹사이트 http를 https로 바꿔봤습니다.
자세한 내용은 아래에 내용을 참고해주세요.
그누보드 5 http를 https로 바꾸는 방법
안녕하세요! 저는 요즘 그누보드5 나리야 테마를 이용해서 커뮤니티를 꾸미고 있습니다. 한창 웹사이트를 세팅하는 도중에 주소창이 뭔가 잘못됐다는 것을 깨달았습니다. 저의 웹사이트 주소가
gang405.tistory.com
그러나! 카페24에서 golddaughter.com 도메인을 구입한 이후에는 위의 방법이 안 먹히게 되었습니다. 저의 금딸 커뮤니티 웹사이트는 여전히 http 상태인 채로 유지되었죠.

http란 hyper text transfer protocol(html문서 전송 규약)이란 뜻인데요.
여기서 s(secure:보안)가 붙어 https가 되는 것입니다. http 사이트는 해커가 마음만 먹으면 얼마든지 해킹할 수 있는 누워서 떡먹기 사이트입니다. 따라서 반드시 https로 바꿔야합니다.
HTTP를 HTTPS로 바꾸려면 SSL 인증을 받아야 합니다. 쉽게 말해 사이트의 검증을 받아야 한다는 뜻인데요. 옛날에는 SSL이 유료였습니다만 HTTP의 보안상의 문제가 자꾸 터지자, HTTPS의 보급을 위해 많은 곳에서 SSL인증을 무료로 제공하게 되었습니다.
그럼 저와 함께 무료 SSL인증을 받고 여러분의 웹사이트 HTTP를 HTTPS로 바꿔보도록 하죠.
우선 SSL FOR FREE라는 사이트에 접속합니다.
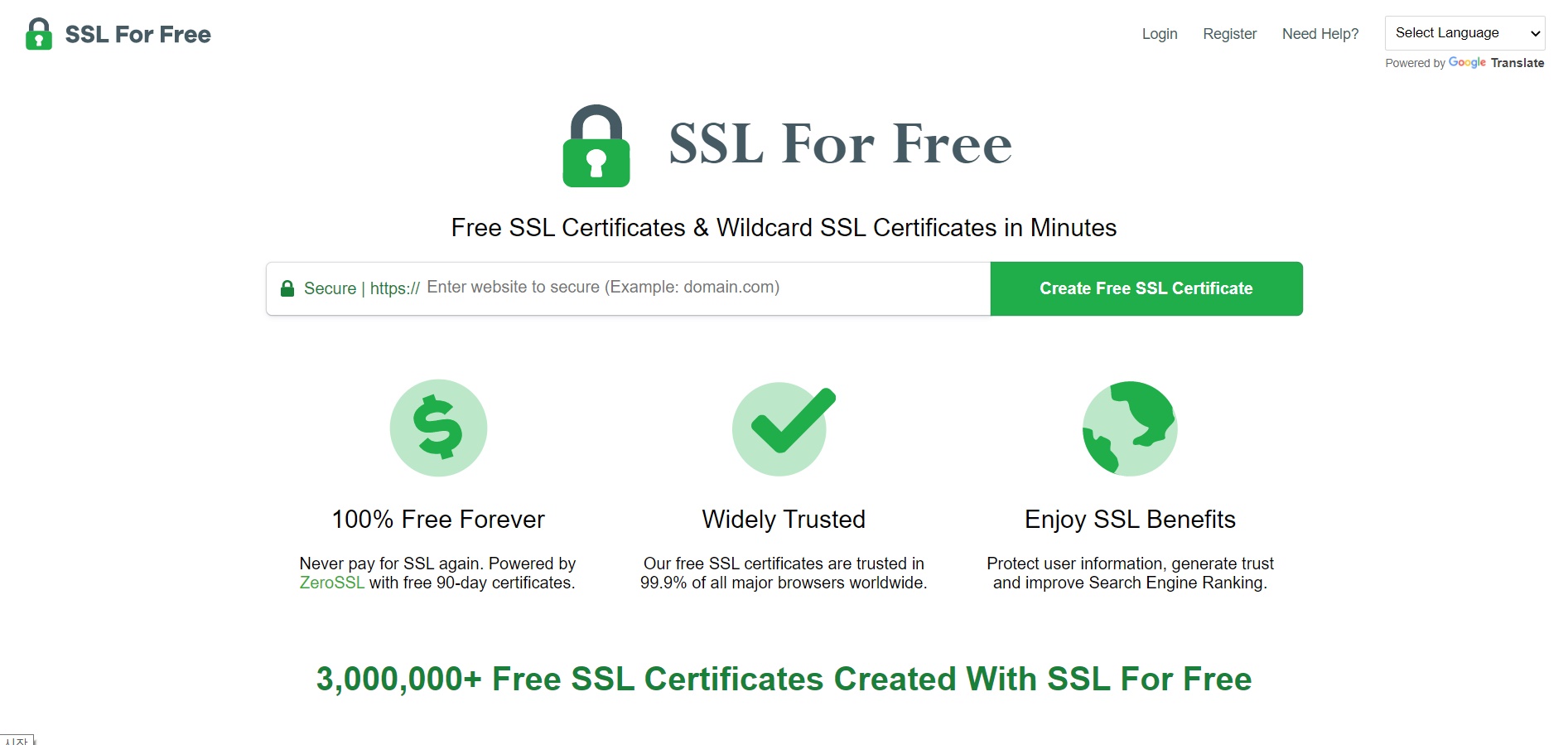
이렇게 생긴 사이트인데요. 구글 검색창에 그냥 SSL For Free라고 치면 바로 나옵니다. 그리고 정 가운데 주소창에 여러분의 웹사이트 주소를 입력합니다.
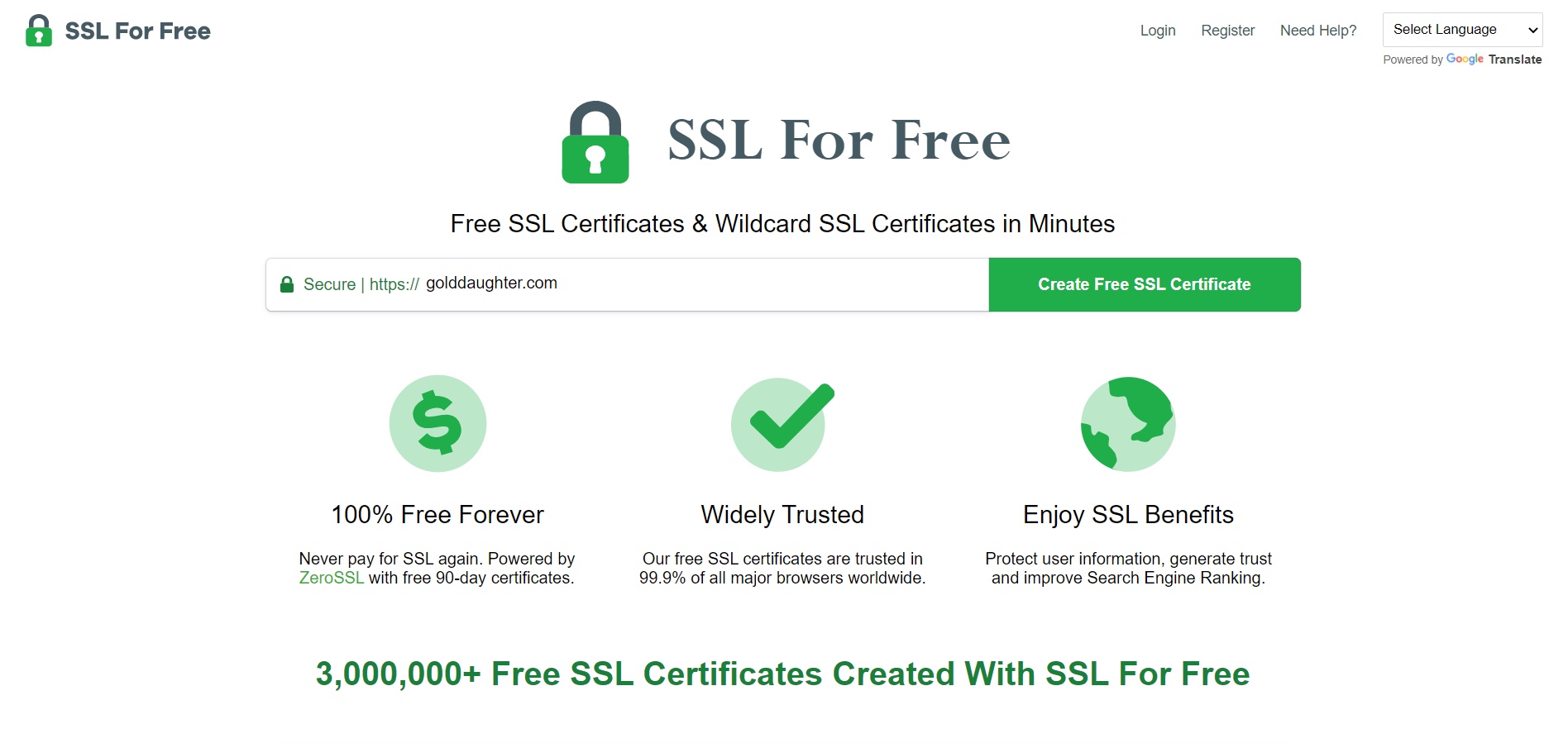
저는 저의 금딸 커뮤니티 웹사이트 주소인 golddaughter.com을 입력했습니다. 그리고 초록색 버튼 Create Free SSL Certificate를 클릭해줍니다.
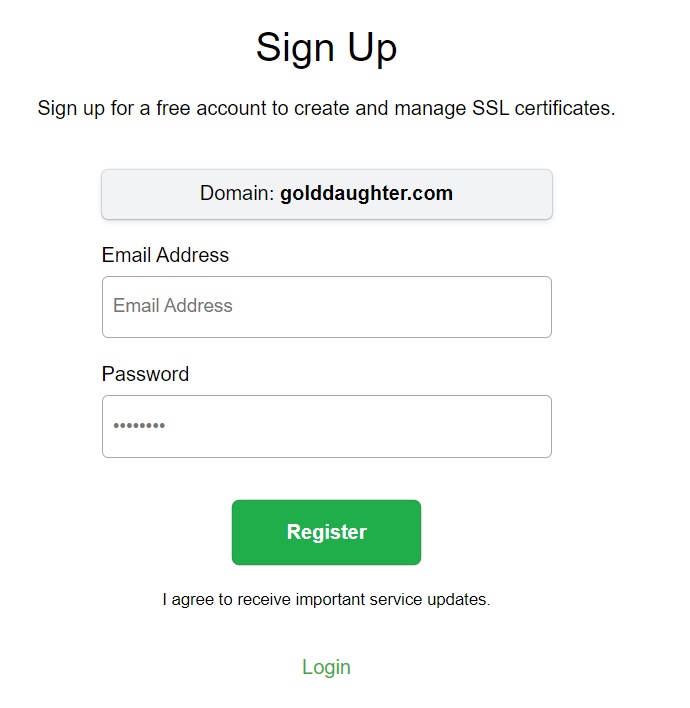
그러면 로그인을 하라고 창이 나오는데요. 여러분의 이메일과 비밀번호를 입력하려 Register를 눌러서 가입해줍니다. 이메일 검증이 필요한 것도 아니기 때문에 그닥 거부감 없이 가입하실 수 있습니다.
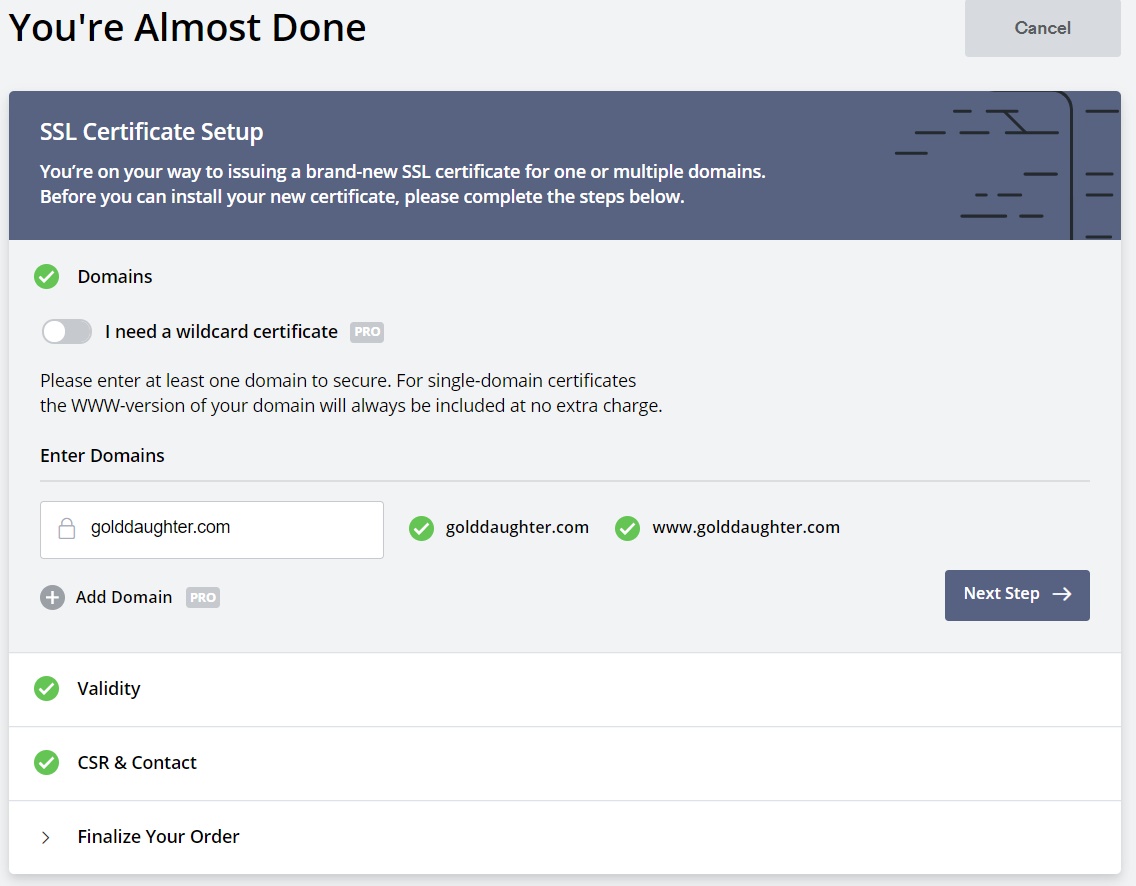
그러면 위의 창이 나오는데요. 뭔지 모르셔도 됩니다. 오른쪽 NEXT STEP을 클릭해줍니다.
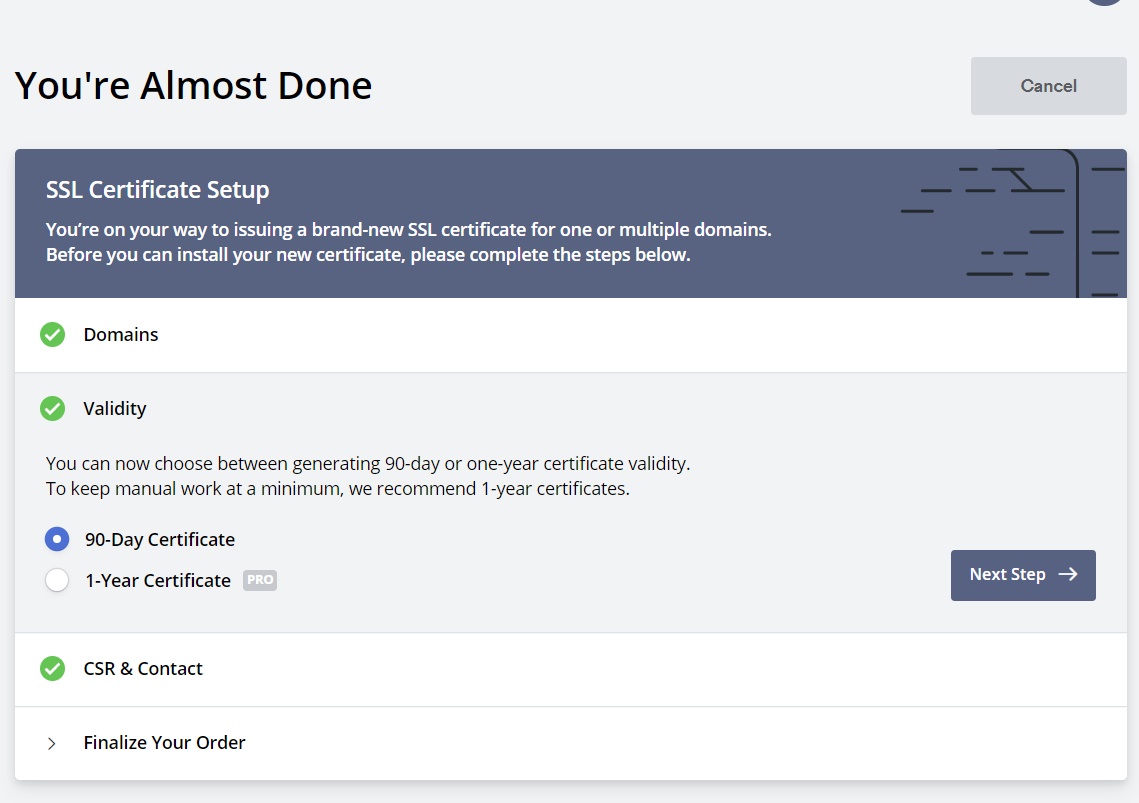
90일 기간 또는 1년 기간 이렇게 선택할 수 있는데요. 90일 기간을 체크해줍니다. 돈이 없기 때문이죠 하하. 90일이 만료되면 다시 맨처음부터 다시 시작하면 되기 때문에 부담없이 NEXT STEP을 클릭해줍니다.

거의 다 되어갑니다. NEXT STEP을 클릭해줍니다.
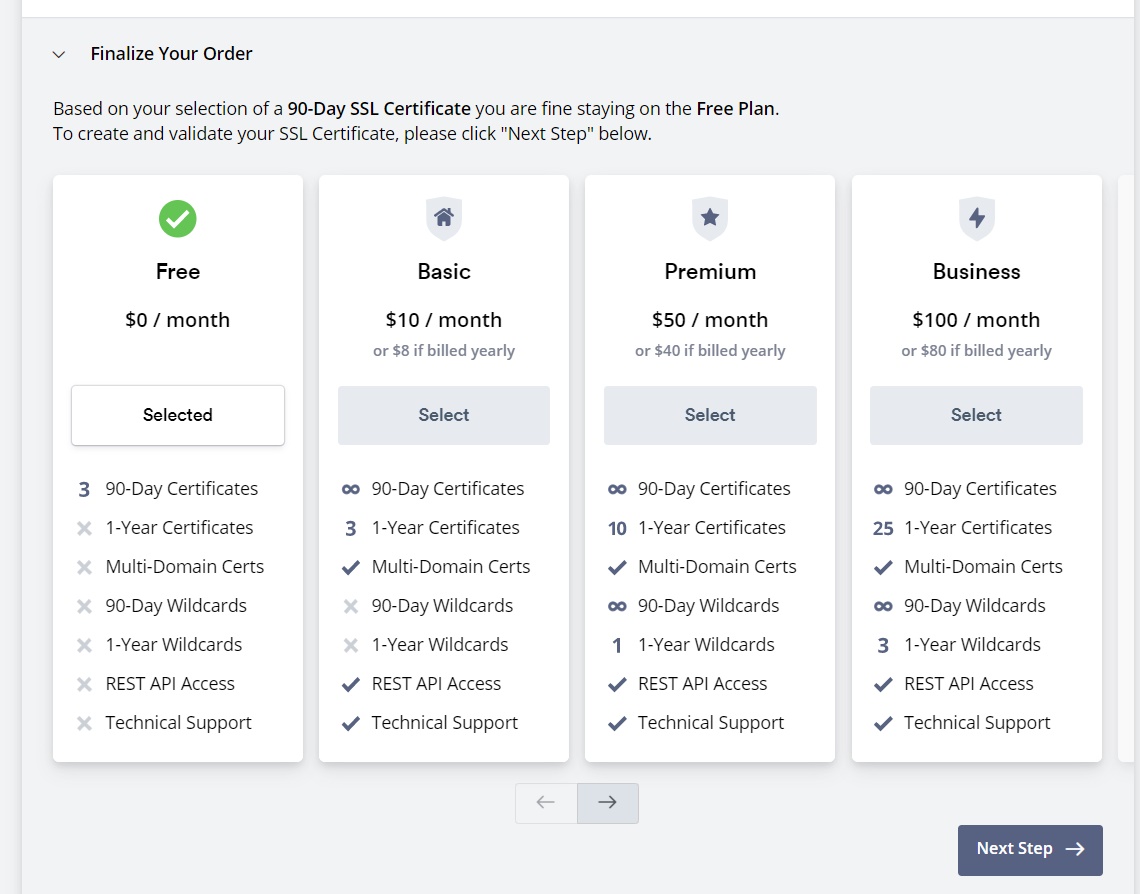
맨 왼쪽 Free에 체크가 되어있는지 확인하고 NEXT STEP을 클릭해줍니다.
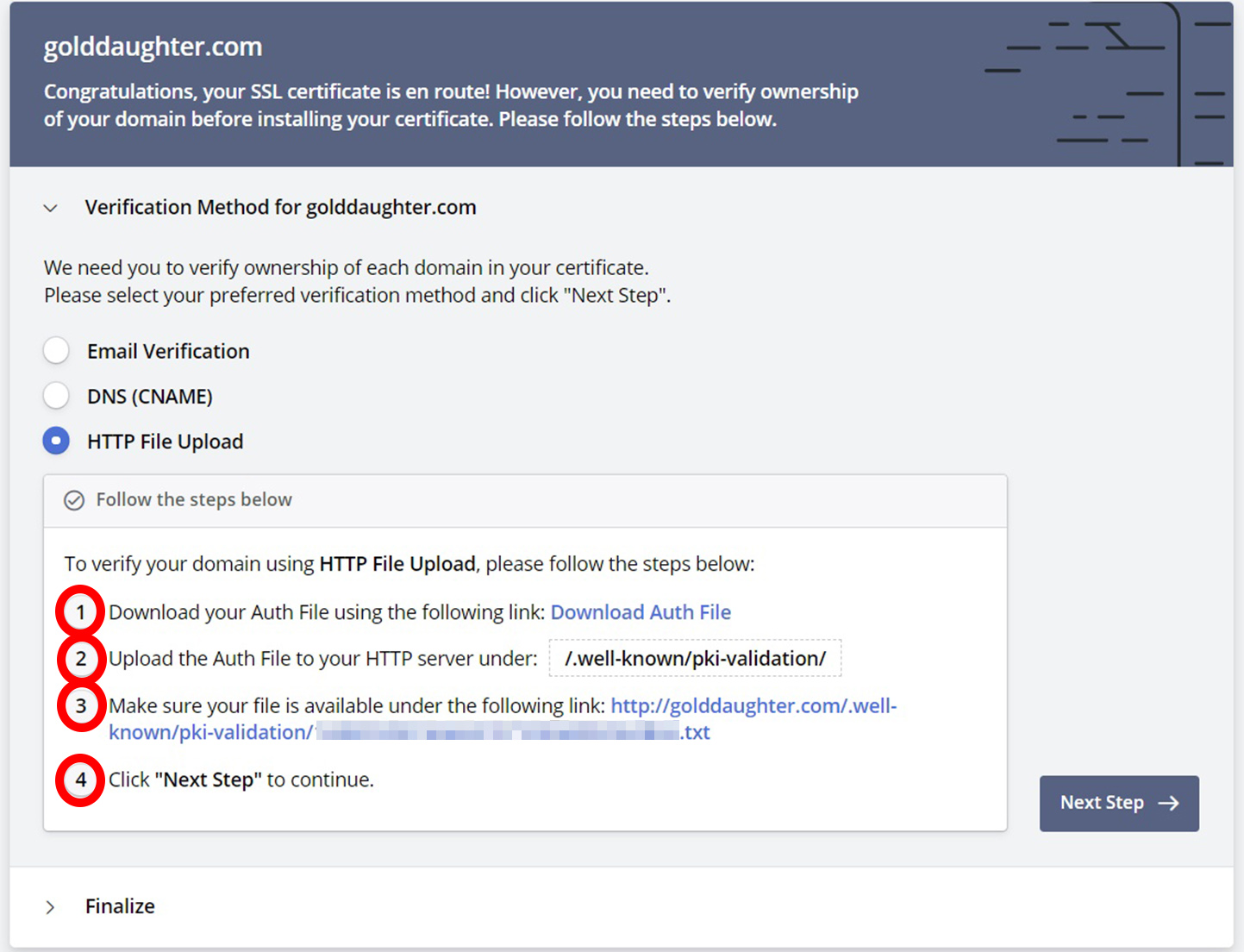
그러면 이런 창이 뜨는데요. 개인적인 보안상 일정 부분은 모자이크 처리를 했습니다.
빨간색 동그라미를 쳐놓은 것처럼 1 2 3 4 순서대로 따라오시면 됩니다.
우선 1번 절차인 Download Auth File입니다. 이 글자를 클릭하여 txt문서를 다운받아줍니다.
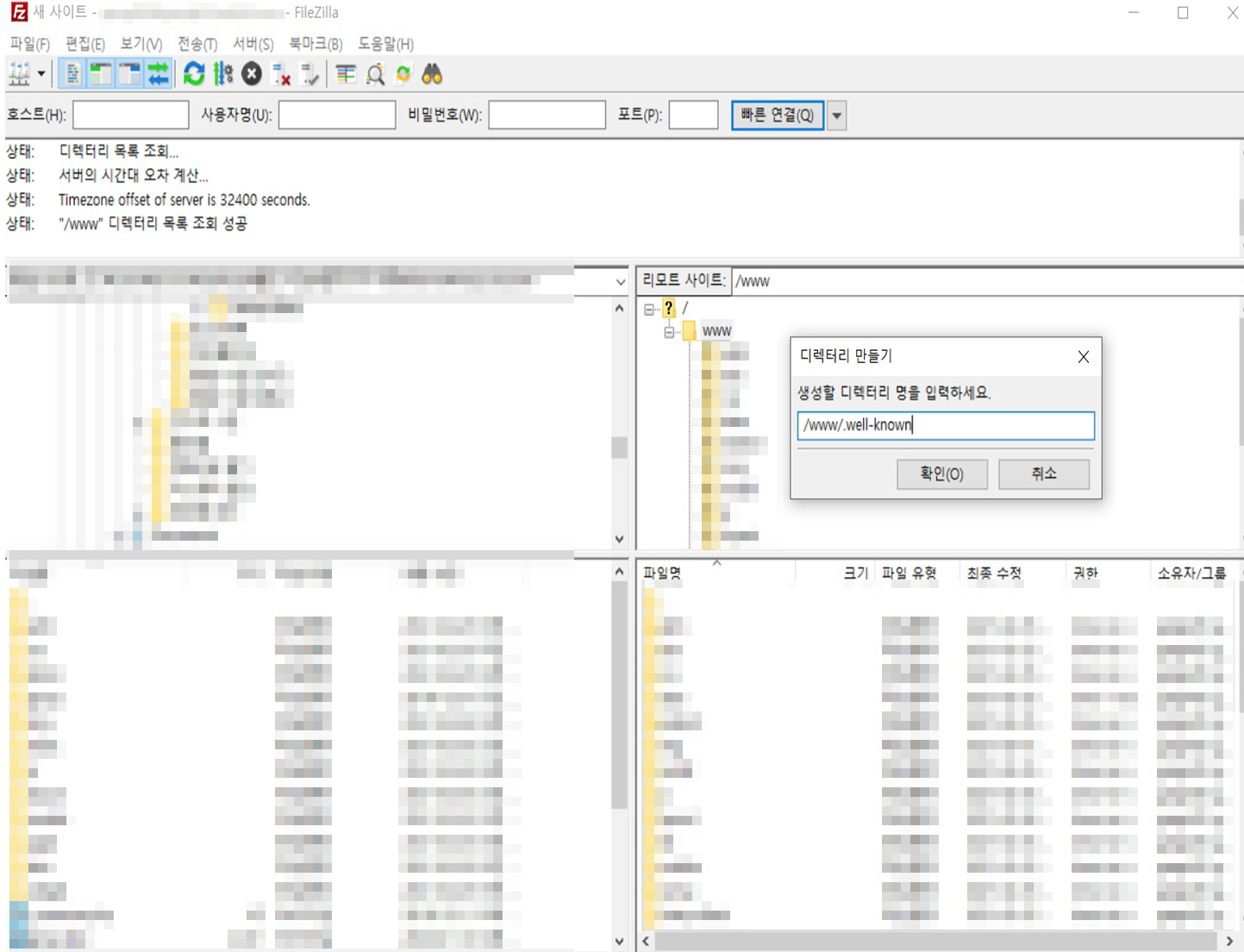
2번 절차는 /.well-known/pki-validation/입니다. 어려워 보이지만 하나도 어렵지 않습니다. 여러분의 FTP루트 폴더에 새로운 폴더를 만들어줍니다. 저의 FTP 루트는 www입니다. www에 우클릭을 해서 디렉터리 만들기를 한 다음 .well-known를 위의 사진처럼 붙여넣기 합니다. 그리고 확인을 누르면 됩니다.

아까 2번 절차가 /.well-known/pki-validation/ 라고 했죠? 근데 아직 /.well-known/까지밖에 안 됐잖아요. 위의 사진처럼 이번에는 방금 만들어놓은 .well-known폴더에 우클릭을 해서 디렉터리 만들기를 불러온 다음에 pki-validation/이렇게 붙여넣어줍니다. 그러면 최종적으로 www폴더 안에 .well-known폴더 안에 pki-validation 폴더가 만들어지는 겁니다. 자 그러면 1번 절차에서 받은 txt문서를 바로 pki-validation 폴더 안에 업로드 해주세요.
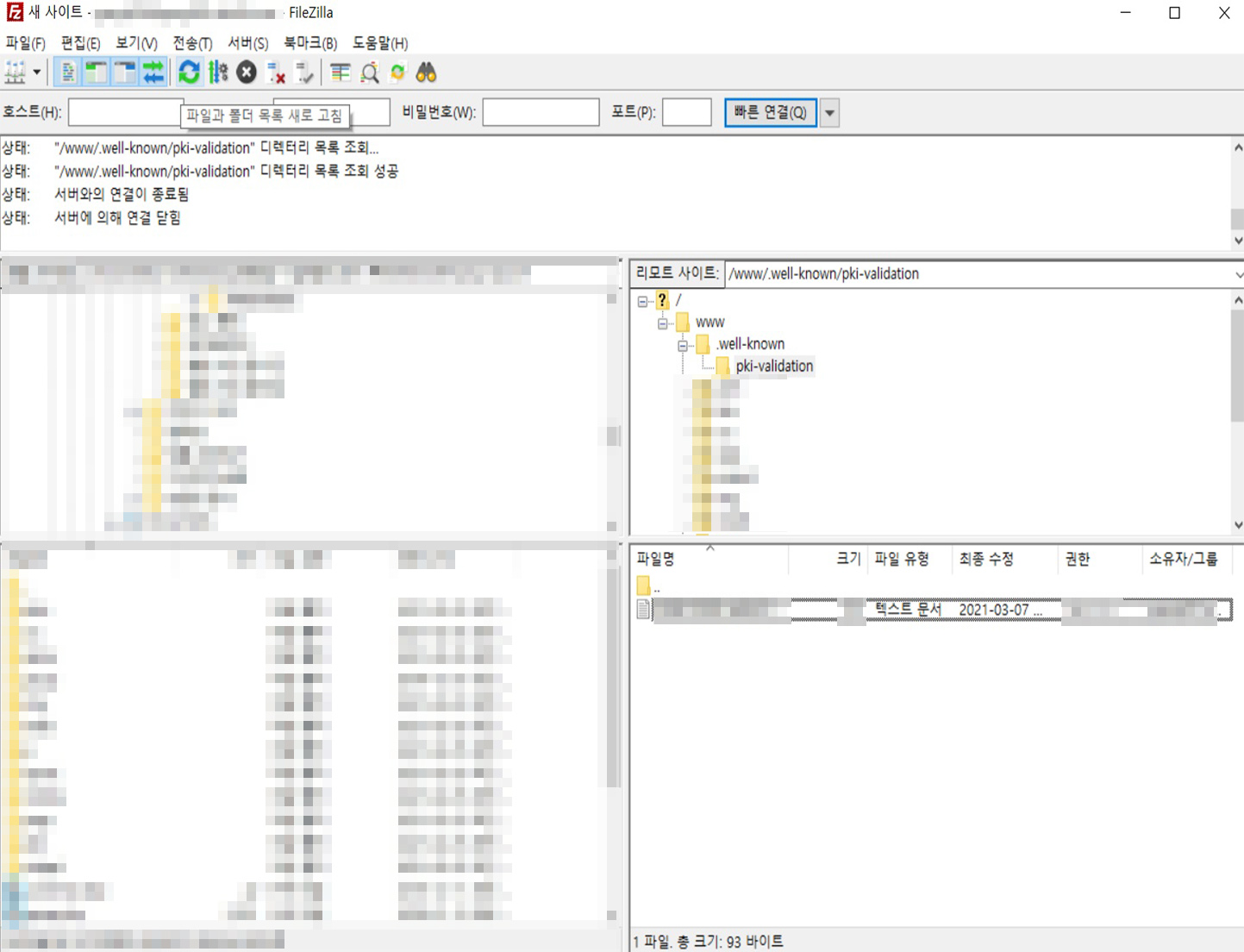
위의 사진처럼 txt 텍스트문서가 pki-validation안에 잘 업로드 되어있죠?
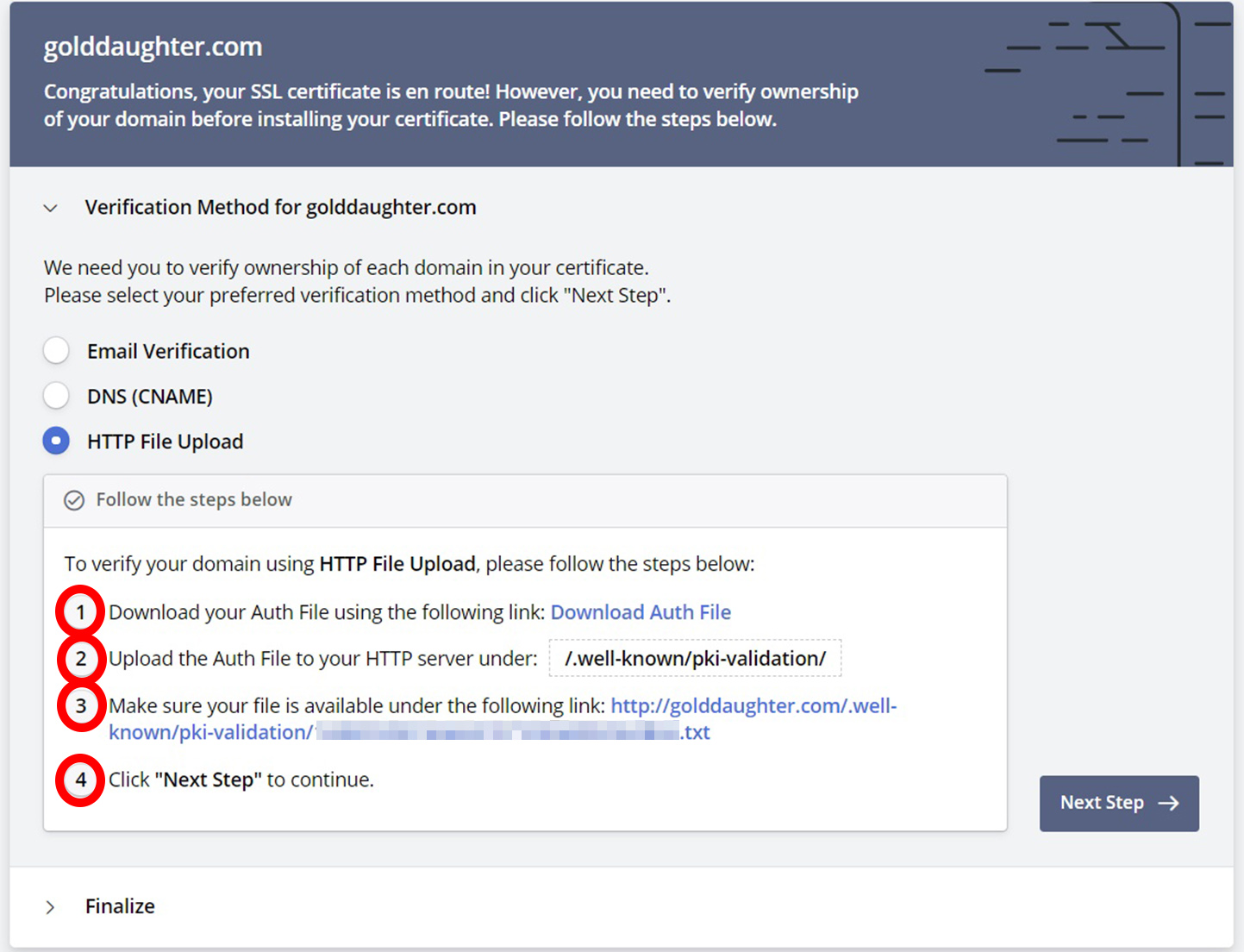
자 이번엔 3번 절차입니다. 파란색 주소창 링크를 클릭해주세요.
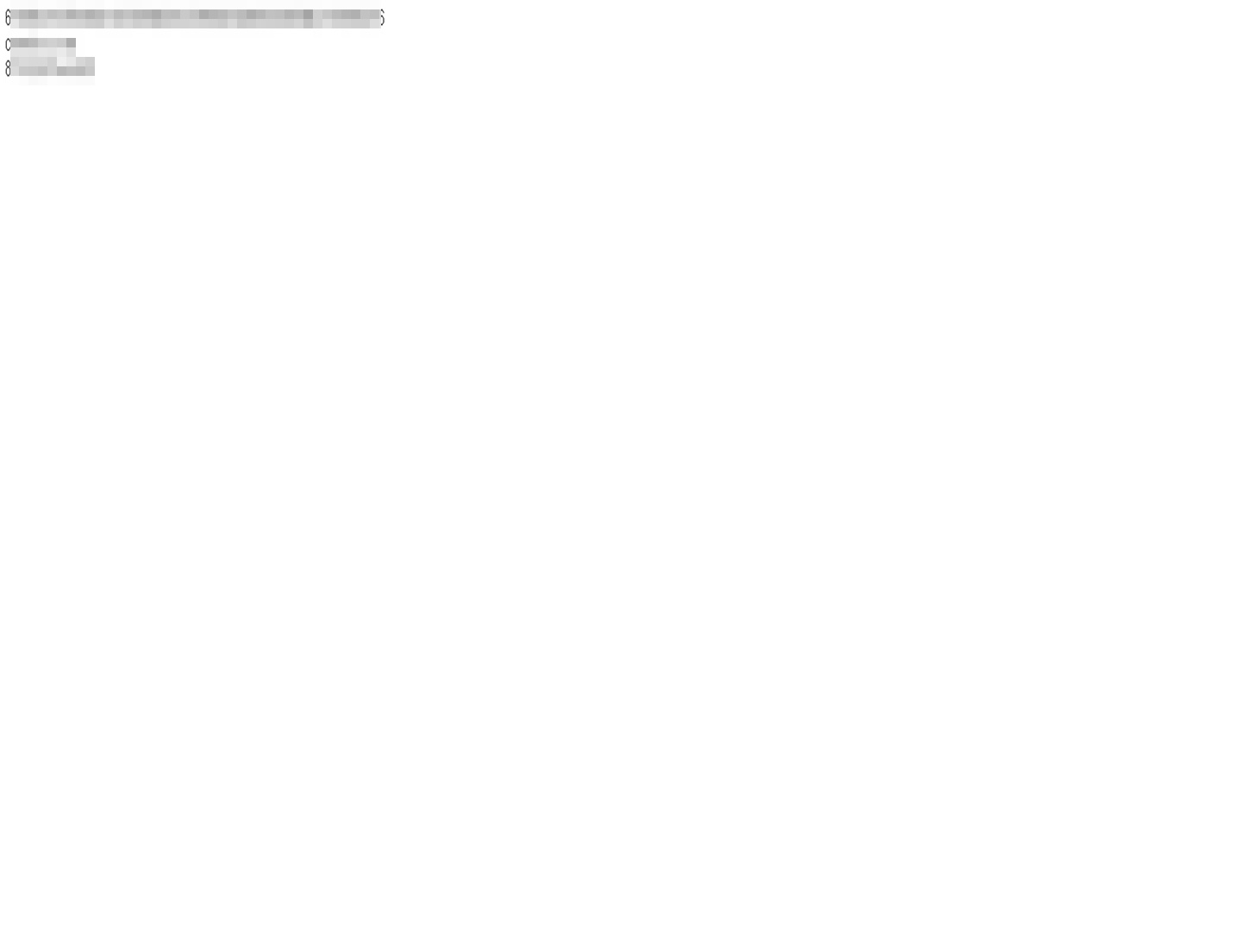
그럼 위의 사진처럼 대략 흰 화면에 알수없는 글자와 숫자의 조합이 적힌 창이 뜨면 성공적으로 된 겁니다.
4번째 절차인 NEXT STEP을 클릭해줍니다.
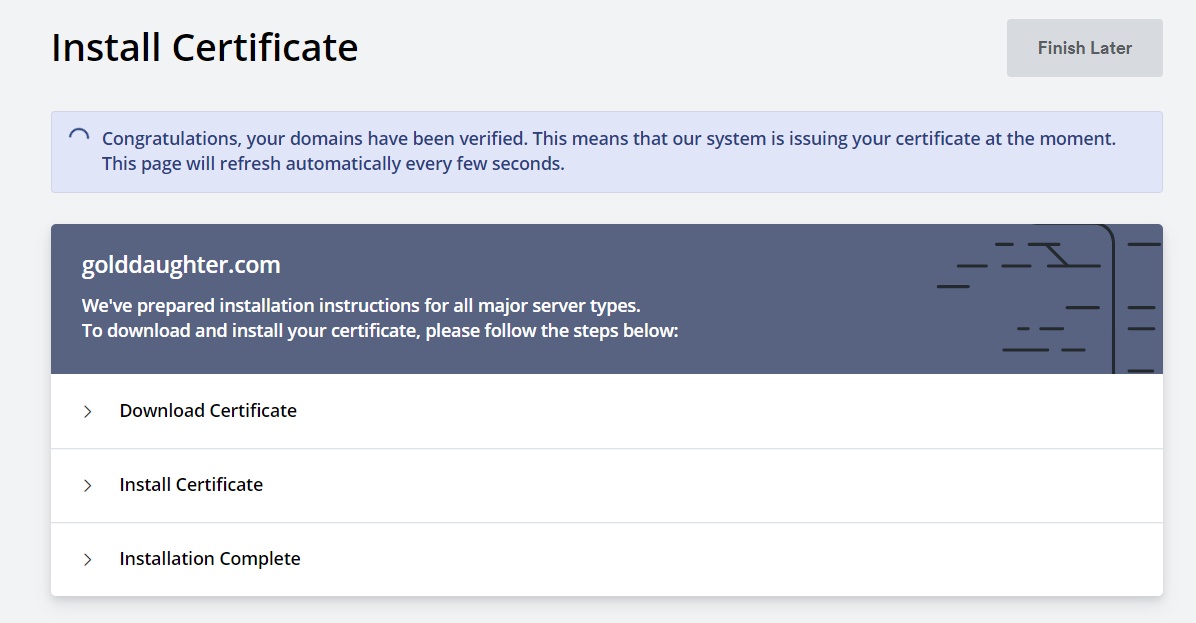
위와 같은 화면이 나옵니다. 여기서 잠시만 기다려주시면
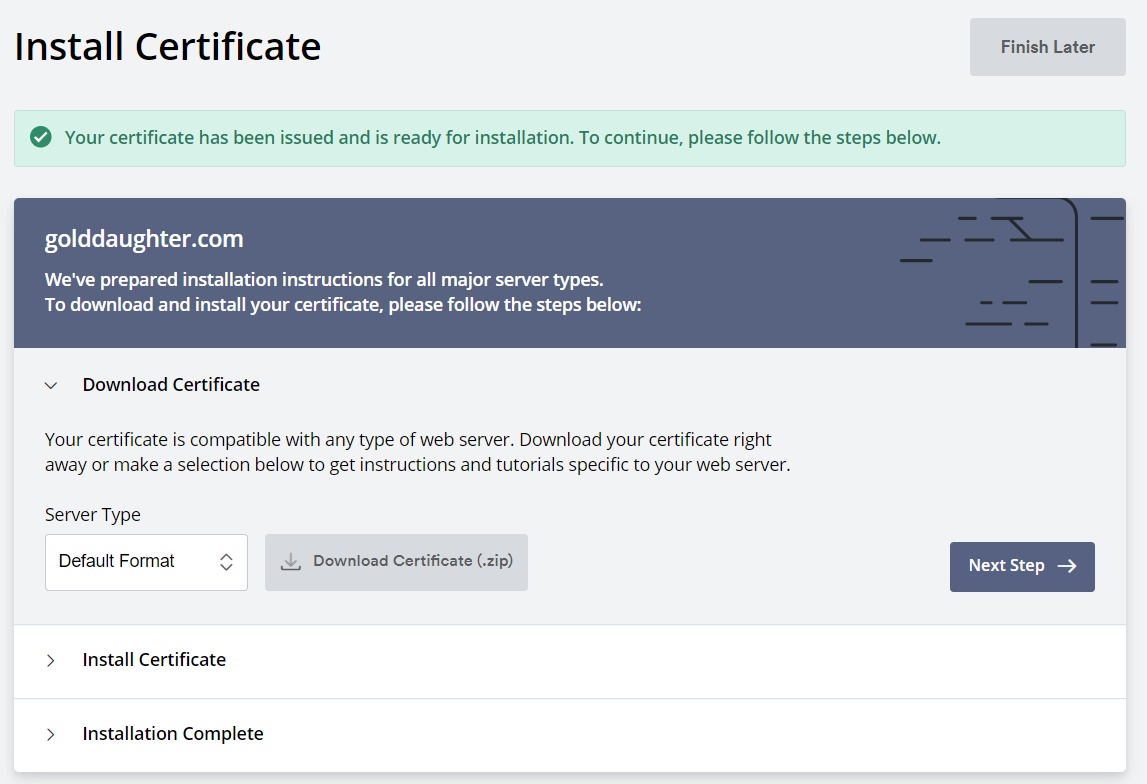
녹색 체크바가 뜨면서 Your certificate has been issued and is ready for installation. To continue, please follow the steps below(당신의 인증서가 발행되었고 설치 준비되었다. 계속하려면 아래의 절차를 따라라. 어라? 나 오늘 영어좀 되는걸?) 이렇게 나옵니다. 여기서 바로 NEXT STEP을 가면 큰일납니다ㅋㅋ
Download Certificate (.zip)버튼을 클릭해주세요. 클릭하면 알집 파일을 다운받게 되는데요.
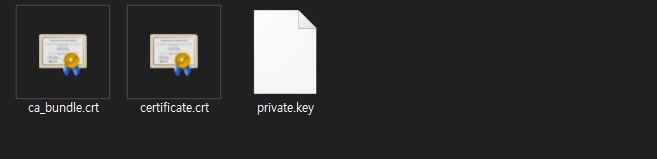
압축을 풀면 파일 3가지가 나오게 됩니다. 필요한건 certificate.crt 파일이랑 private.key파일입니다.
둘 다 메모장 혹은 코드 편집기(아톰,브라켓,비주얼스튜디오 등)로 열 수 있습니다.
저는 카페 24에서 웹호스팅을 구매했기 때문에 카페 24로 가겠습니다.
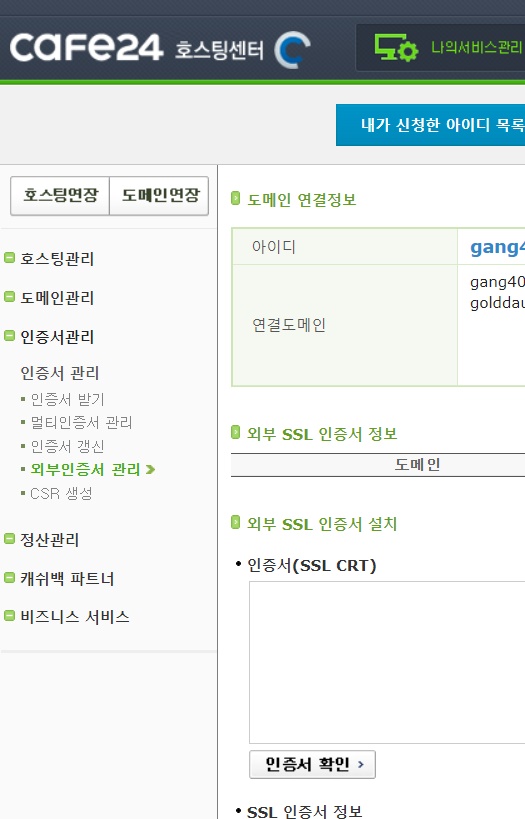
카페24 나의 서비스관리에서 인증서 관리를 클릭합니다. 그러면 외부인증서 관리창이 나오는데요.
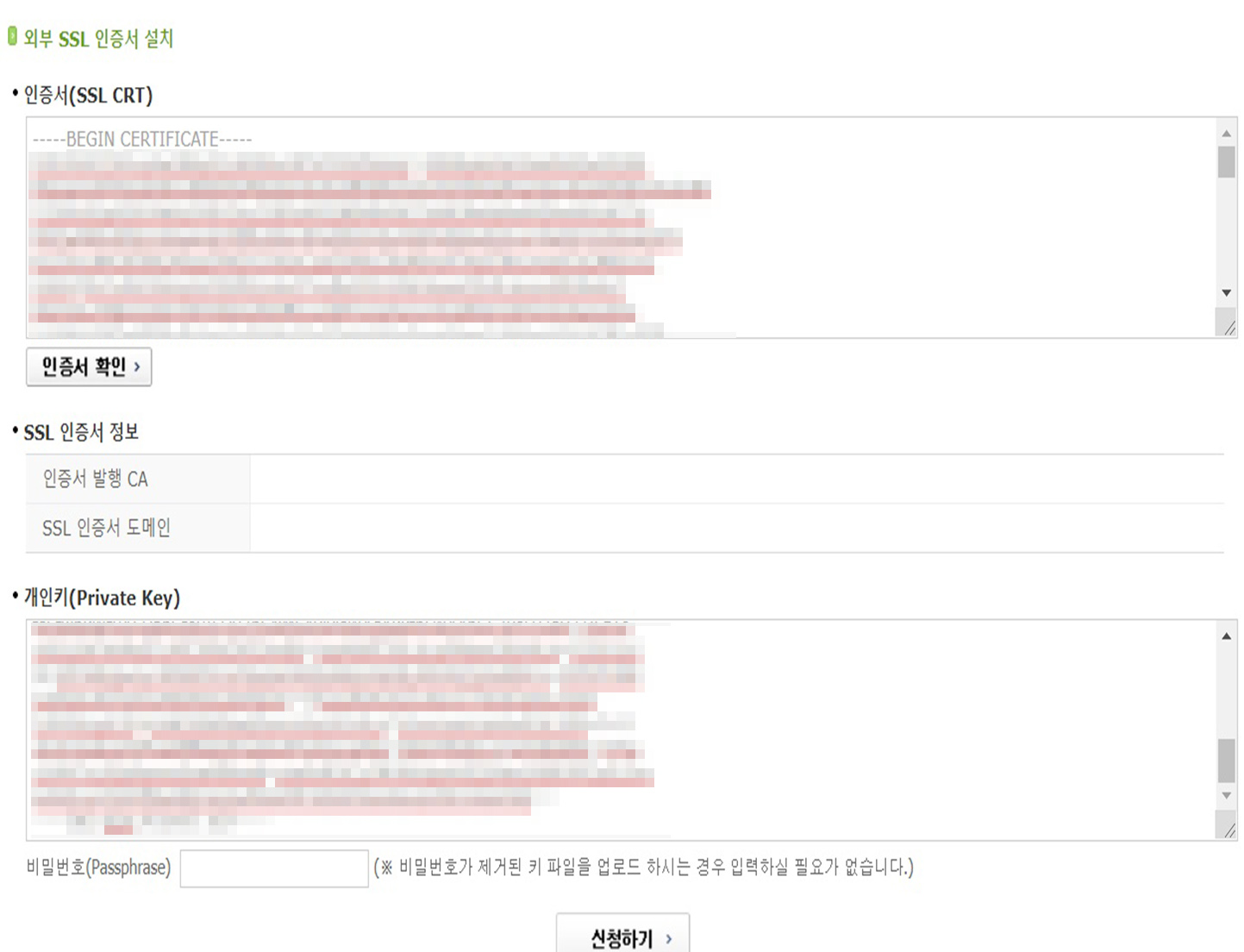
외부 SSL 인증서 설치 화면이 나오게 됩니다.
아까 여러분이 다운받은 알집파일을 압축 풀었더니 3가지 파일이 나온거 기억하시죠?
거기서 certificate.crt 파일이랑 private.key 파일이 필요하다고 말씀드렸었죠. 각각의 문서를 메모장이나 코드 편집기로 열면 문자와 숫자로 된 문장들이 있는데 전체 드래그해서 붙여넣기 해주세요.
당연히 certificate.crt파일의 내용은 SSL CRT 빈 화면에 붙여넣어야하고 private.key파일의 내용은 개인키(Private Key) 빈 화면에 붙여넣어야 하는거 아시죠?
다 붙여넣으셨다면 중간쯤에 있는 인증서 확인 버튼을 클릭해주시구요. 하단에 신청하기 버튼을 클릭해주세요.
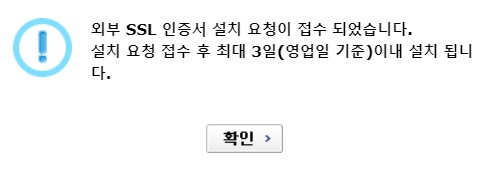
신청하기 버튼을 클릭하면 위와 같은 팝업창이 나옵니다.
외부 SSL 인증서 설치요청이 접수되었습니다. 설치 요청 접수 후 최대 3일(영업일 기준) 이내 설치 됩니다.
라는 문구가 뜹니다. 그런데 저는 현재 저 저 작업을 토요일에서 일요일이 넘어가는 새벽 1시쯤에 진행했습니다.
그리고 이 포스팅을 중간정도 작성하던 중에 제 웹사이트 골드도터의 주소를 https를 붙여서 golddaughter.com이렇게 접속해보니까 접속이 잘 되었습니다. 실제로 몇 분이면 외부 SSL인증서 설치가 완료됩니다.

짜잔~ golddaughter 주소 앞에 자물쇠가 단단히 잠겨있습니다. 저것 덕분에 도청 감청 가로채기 가로막기 등등의 보안문제에서 벗어날 수 있게 되었습니다. 혹시나 여러분이 작업하시다가 잘 안되면 댓글로 말씀해주세요. 제가 아는 한 알려드리겠습니다. 근데 막 2~3년 뒤에 물어보시면 그때는 까먹을지도 몰라요 ㅋㅋㅋ
지금까지 읽어주셔서 감사합니다
'정보와 유머' 카테고리의 다른 글
| 김태욱 전 아나운서의 마지막 (삶의 무상함) (0) | 2021.03.12 |
|---|---|
| 건강보험 피부양자 등록을 위한 자녀 혼인관계증명서 (상세) 발급하기 (0) | 2021.03.08 |
| 컴퓨터 활용능력 2급 필기 기출문제 첨부 (컴활 2급 필기) (1) | 2021.03.06 |
| 그누보드 스마트에디터2 사용하는 방법 (1) | 2021.03.05 |
| 그누보드5 회원가입 메일인증 기능 구현하는 법 (0) | 2021.03.05 |




댓글